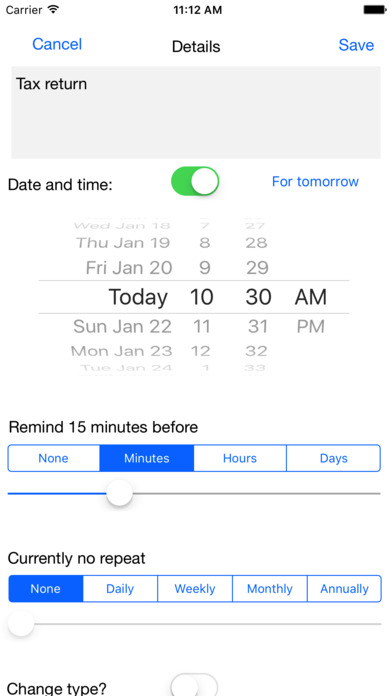Daily Planner app for iPhone and iPad
Developer: Ziling Jiang
First release : 23 Jan 2017
App size: 40.57 Mb
"EAT THE BIGGEST FROG FIRST!" - Mark Twain
A powerful FREE tool for you to:
- Record, manage and never miss all the niche daily to-dos
- Prioritise and focus on getting the urgent ones done, and
- Become known to friends and family as SUPER-ORGANISED!
The App’s home page shows a list for you to fill in your to-do items. The view date is shown at the top. The default is today, of course.
You can navigate to see/enter/edit items for different dates, using the four arrow buttons:
- “-1w“: roll one week backward
- “-1d“: roll one day backward
- “+1d”: roll one day forward
- “+1w”: roll one week forward
Tap somewhere along a line to start editing. To finish editing, simply tap “Done” or tap somewhere away from the editing area.
Six categories can be navigated between via the tinted control panel:
- Today: things to do today; if you don’t do it in a day, the time label will turn red
- Week: things you plan to do within a week; the time label turns red after a week
- Later, Shop, Read and Notes: untimed records and no alarm clock
Touch inside the blue square to tick an item as “completed”. The completed item will disappear from your to-do list on the next refresh.
You can edit the to-dos directly in the front page, or an item’s details page. The details page is accessed by tapping the little ‘info’ icon to the RHS of an item. Within the details page you can:
- Enter and edit more details, multi-line if needed, for the to-do item.
- Set/change the due date/time, repeat, reminder alarm and/or category
- Once you set the time, the time will be shown in the main list; otherwise it only shows the date of the item
Everything is laid out just like on a neat and expandable sheet of paper. Unlike many other apps, multi-line contents are shown in full in the front page, so you do not have to tap a hundred times to view a long, detailed list.
If you want to let the completed items stay on your list, turn on the ‘show completed’ toggle at the bottom-centre.
Within each category, the first three lines are reserved for important items and have special icons. Deal with the biggest one first!
You can drag and drop items around. Note that the date/time stamp will change, however; and you can’t drag an incomplete item to below a completed item